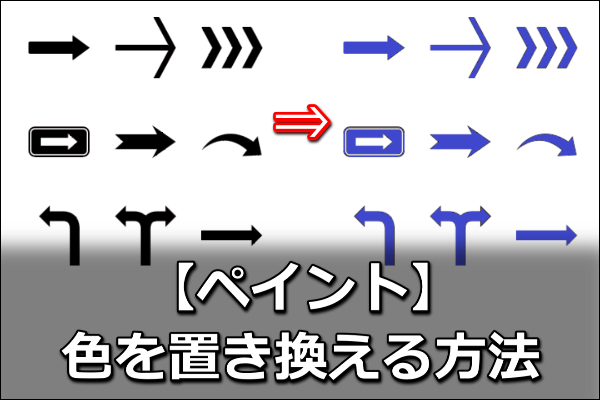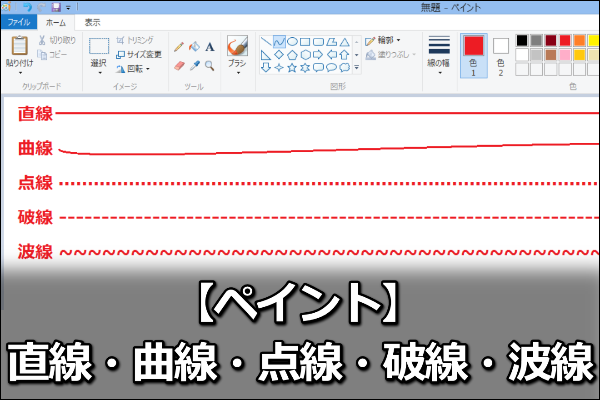この記事では『ペイントの塗りつぶし方法』について解説していきます。
塗りつぶしの操作は難しくありませんが、意外と思うようにできない時も多くあります。

今回は塗りつぶしができない場合の原因と対処法もお伝えしますので、合わせて参考にしてみてください。
ペイントの塗りつぶし方法
ペイントの塗りつぶし方法は、大きく分けて二つあります。
ペイントで図形を作成しながら塗りつぶす場合
まず一つ目が『ペイントで図形を作成しながら塗りつぶす場合』。
これはつまり、メニューにある「図形ツール」を使うときです。
図形ツールを使うときは、「塗りつぶし」から「塗りつぶしなし」以外を選択すると、中身を塗りつぶした図形が作成できます。
また、このときは「色1」が図形の輪郭、「色2」が図形の中の色になります。
例えば、このような条件で作成した正方形がこちらです。
- 塗りつぶし:「単色」
- 色1:「黒」
- 色2:「青」
また、「塗りつぶし」で『油彩』を選択すると、このようになります。
すでにある画像やイラストを塗りつぶす場合
すでにある画像やイラストを塗りつぶす場合は、『塗りつぶし』ツールを使って塗りつぶします。
このときは「色1」が左クリック、「色2」が右クリックで塗りつぶす色になります。
例えば、「色1」に赤を設定して、先ほどの正方形の中で左クリックをすると、
↓↓↓
「色2」に茶色を設定して、今度は右クリック。
もちろん塗りつぶせるのは、図形の中だけではありません。
このように周りの背景を塗りつぶしたり、
図形の線の色を変えたりすることも可能です。
ペイントで塗りつぶしできない3つの原因と対処法
ペイントで上手く塗りつぶしができない場合、その原因は大きく分けて3つあります。
ここからはその3つの原因と対処法について解説していきます。
鉛筆以外のブラシで線を引いている
ペイントで何かイラストを描いたとき、
塗りつぶしても、このように線の近くが白く残ってしまう場合があります。
この原因は、「ブラシ」を選択して描いているからです。
「ブラシ」で書いた線を拡大すると、このように「黒(選択した色)」以外も使われているのが分かります。
また、白く残っている部分も、実は「真っ白」ではなく、微妙に色がついています。
ペイントの「塗りつぶし」ツールで塗りつぶせるのは、繋がっている同じ色だけですから、このように残ってしまうわけです。
ですから、ペイントで塗りつぶす予定のイラストを描く場合は、こちらの「鉛筆」ツールを使って書きましょう。
線が切れている
「鉛筆」ツールを使ってイラストを描いた場合でも、
このように線が切れていて、どこかに『すき間』が空いてしまっていると、
塗りつぶしが上手くいきません。
ただし、失敗しても、戻してすき間を埋めると、
このように塗りたい箇所だけ塗りつぶすことが可能となります。
特に線を引く最初と最後の位置はすき間ができやすいので、気を付けてください。
また、どこにすき間があるか分からない時は、画面右下で「拡大」すると探しやすくなります。
最大で8倍(800%)まで拡大できますので、この活用方法も覚えておくと便利です。
色がまだらになっている
最後にペイントで塗りつぶしが上手くできない原因として、『色がまだらになっている』ということもあります。
これは特に、ネットからダウンロードしたフリー素材や、スキャンして取り込んだ画像に多いパターンです。
例えば、こちらのフリー素材。
一見、背景はすべて緑に見えますが、これも実は色がまだらになっています。
ですから、塗りつぶそうとして、何度クリックしても、このように上手く塗りつぶすことができません。
もしこの背景を塗りつぶすなら、まずはエクセルやワードなどで画像の背景を透明化します。
※ エクセルで画像を透明化する手順の詳細はこちら
これをペイントに貼り付けて塗りつぶせば、このように背景色を変えることも可能です。
ただし、このようにあまり綺麗な仕上がりにはなりません。
ですから、色がまだらになっている画像の塗りつぶしは、ペイントではかなり難しいと思っておきましょう。
まとめ
今回は『ペイントの塗りつぶし方法』について解説してきました。
基本的にペイントで作成したイラストなら、塗りつぶしできない原因も単純なので、上手く対処することが可能です。
しかし、ペイント以外で作成したイラストや画像を塗りつぶすのは困難なので、他のツールなどを組み合わせて対応していきましょう。
ちなみに、ペイントで色を置き換える方法はこちらで解説しています。