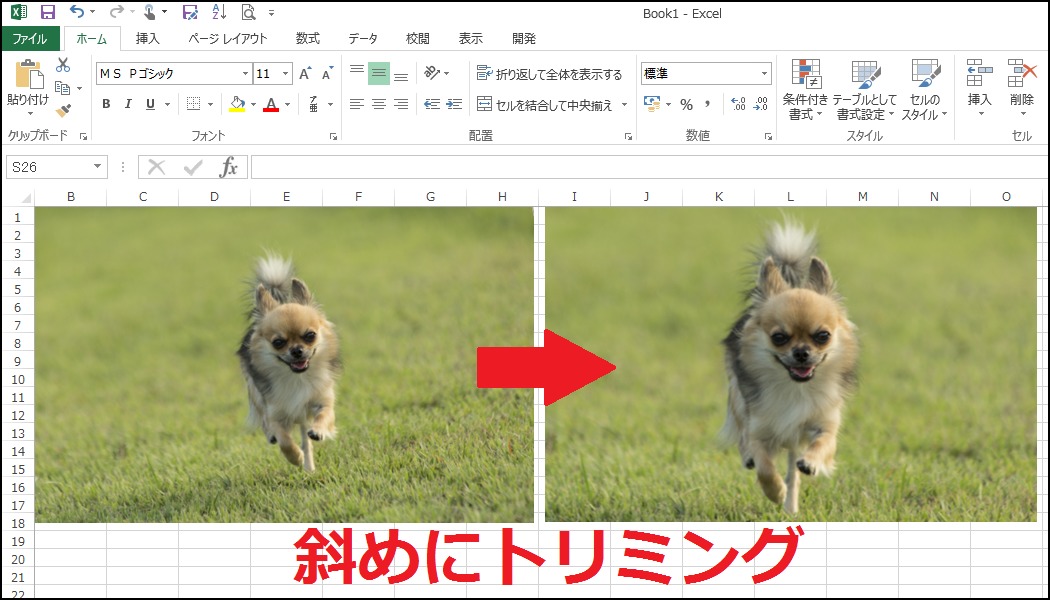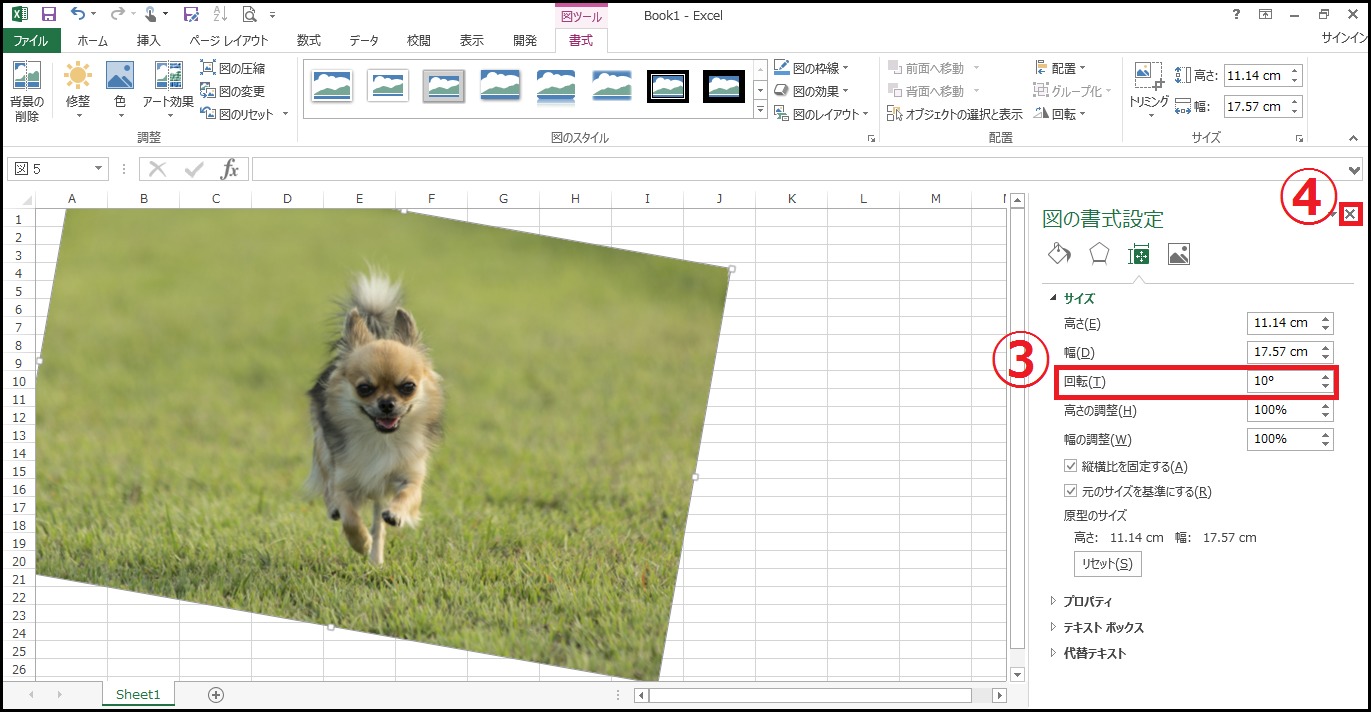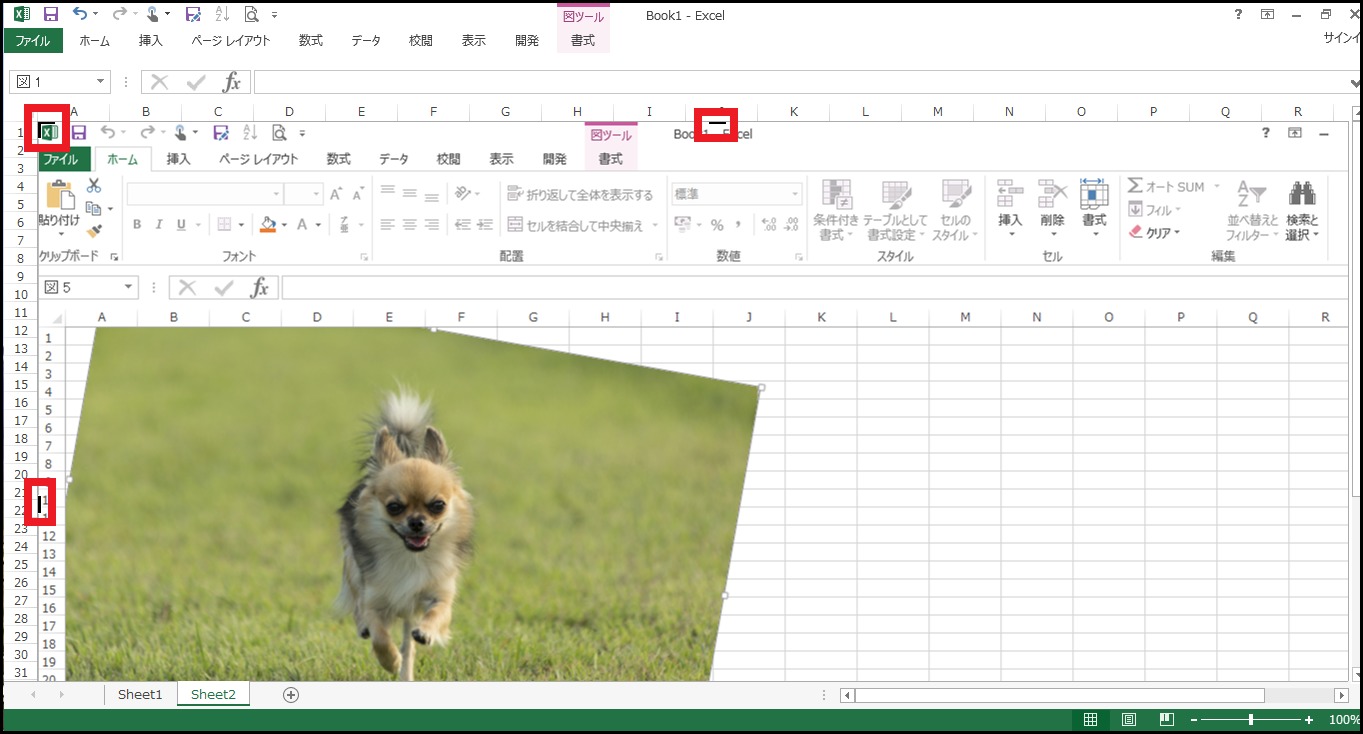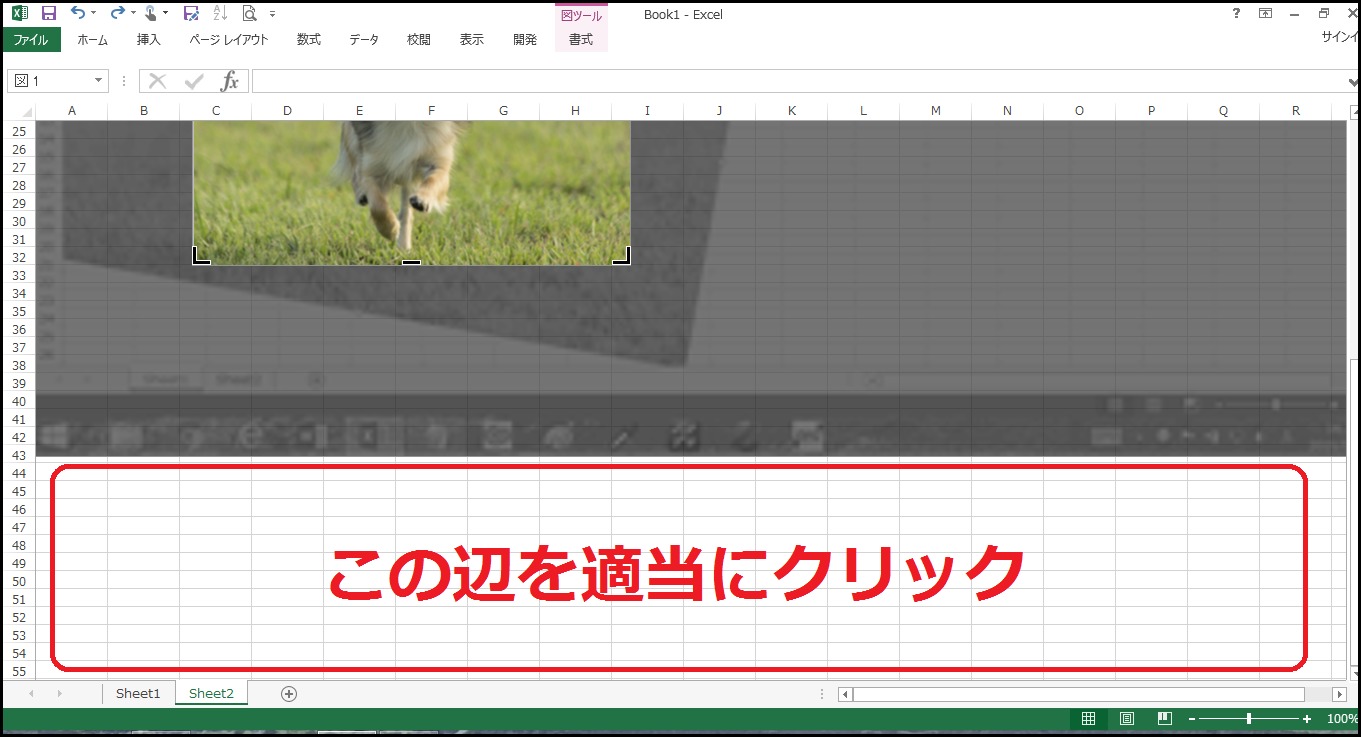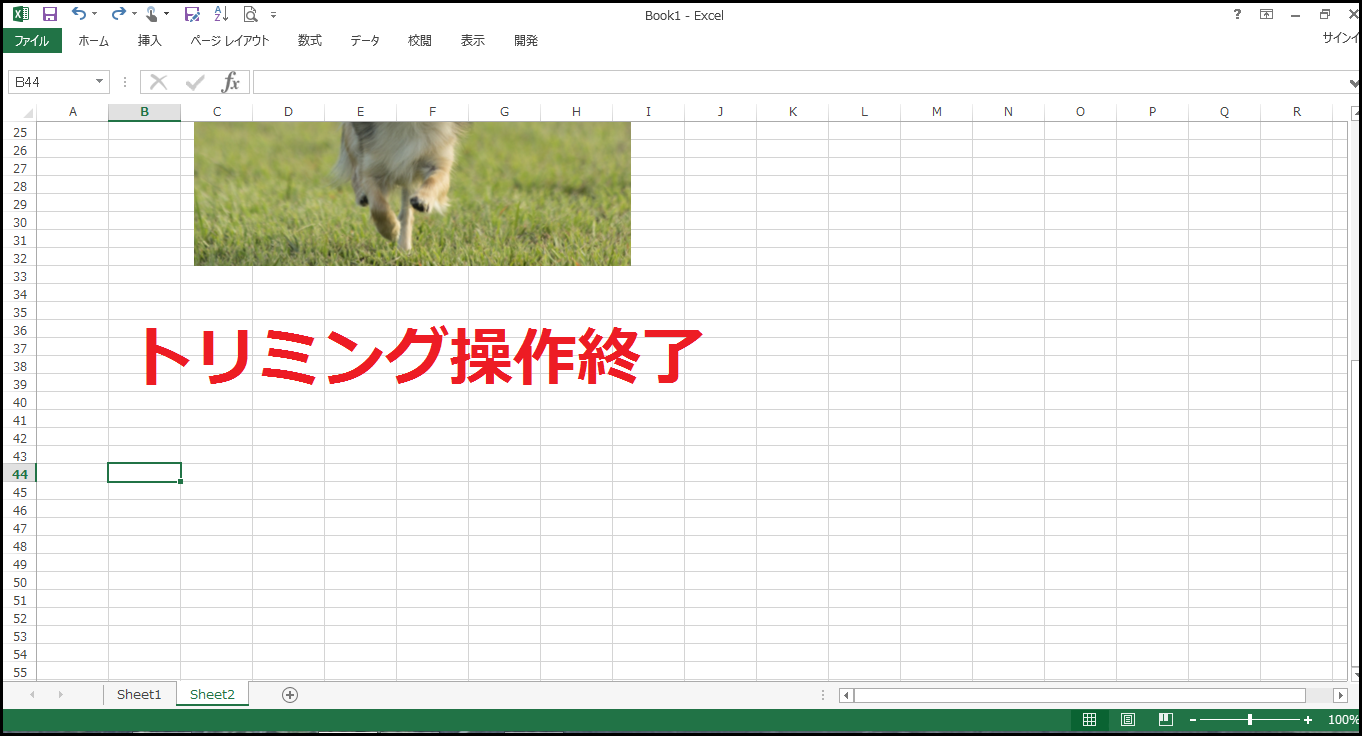この記事では『エクセルで画像をトリミングする方法』について解説します。
エクセルでは画像を様々な形にトリミングできますが、今回はよく使う『正方形・丸型・斜め』に切り取る方法の3つです。
この3つのやり方を覚えれば、あとは応用次第で、あらゆる形に対応できるようになります。

今回はエクセルを使用した解説ですが、ワードやパワーポイントでもほぼ同じ手順でトリミングできますので、ぜひ参考にしてみてください。
エクセルで画像をトリミングする方法
エクセルで画像をトリミングするために、まずはエクセルのシート内に画像を挿入していきます。
- 「挿入」タブをクリック
- 「画像」をクリック
- トリミングしたい画像を選択
- 「挿入」をクリック
↓↓↓
これで画像の挿入は完了です。
メニューバーに「図ツール」が表れて、画像が加工できるようになりました。
ここからはそれぞれの形に分けて、トリミング方法を解説していきます。
正方形にトリミング
『画像を正方形にトリミングする方法』について解説していきます。
トリミング機能を有効にする
まずはトリミング機能を有効にしましょう。
- 「書式タブ」をクリック
- 「トリミング」をクリック
すると、このように画像の隅8か所に黒マークが表れます。
この黒マークを移動させるのも、エクセルのトリミング操作の一つなので、覚えておいてください。
「縦横比」で正方形にする
先ほどの黒マークでも正方形に近い形はできますが、完全な正方形にするのは非常に困難です。
そこで、完全な正方形にするために「縦横比」という操作を行います。
- 「トリミング」の「▼」をクリック
- 「縦横比」をクリック
- 「1:1」をクリック
↓↓↓
この機能では、正方形以外にも様々な比率で調整することが可能となっています。
一部を正方形にする場合
画像内の一部分だけを正方形にしたい場合は、まず黒マークを操作して、大体の大きさにトリミングします。
それから「縦横比」で「1:1」を選択すると、このように一部分だけが正方形になります。
丸型(円)にトリミング
今度は『エクセルで画像を丸型にトリミングする方法』について解説していきます。
図形に合わせてトリミング
- 「トリミング」の「▼」をクリック
- 「図形に合わせてトリミング」をクリック
- 「円/楕円」をクリック
↓↓↓
ちなみに、今回は画像を丸型にする方法の解説ですが、ここで他の図形を選ぶと、その図形の形に画像を切り抜くことができます。
真ん丸にトリミングする
これを真ん丸にするには、正方形と同じように「縦横比」で「1:1」を選択します。
↓↓↓
一部を真ん丸にトリミングする
画像の一部だけを真ん丸にトリミングしたい場合は、まず黒マークを操作して、大体の大きさにトリミングします。
次に、「図形に合わせてトリミング」から「円/楕円」を選択します。
そして、「縦横比」で「1:1」を選択すると、このように画像の一部だけを真ん丸にすることができました。
斜めにトリミング
最後に『エクセルで画像を斜めにトリミングする方法』について解説します。
このやり方を覚えると、このように斜めに写った被写体を、真っ直ぐの位置に修正できるようになります。
ただし、実は画像を斜めにトリミングする機能は、エクセルにはありません。
画像を斜めにしたあとにエクセルの画面自体を画像化し、それをトリミングすることで、画像を斜めにトリミングすることが可能になります。
では、実際にやってみましょう。
画像を回転させる
画像をクリックして「図ツール」を使える状態にしたら、
- 「配置」グループ内の「回転」をクリック
- 「その他の回転オプション」をクリック
- 「回転」の数値で画像の角度を調整
- 調整が終わったら「×」で閉じる
エクセルの画面をプリントスクリーン
次に、エクセルの画面自体をプリントスクリーン(キャプチャ)します。
操作方法はこちら。
- デスクトップ(Windows)の場合
- 「Print Screen」
- 「Alt」+「Print Screen」
- ノートPC(Windows)の場合
- 「Fn」+「Print Screen」
- 「Shift」+「Print Screen」
- 「Ctrl」+「Print Screen」
画面をプリントスクリーンしたら、エクセル画面左下の「+」マークをクリックして、「Sheet2」を作成。
↓↓↓
いま作成した「Sheet2」の「貼り付け」をクリック。
すると、このようにエクセルの画面が画像化されて貼り付けできます。
画像をトリミング
あとは、画像化されたエクセルの画面をトリミングするだけです。
- 「書式」タブをクリック
- 「トリミング」をクリック
隅にある黒マークで調整すれば、
被写体を真っ直ぐに写した画像の完成です。
エクセルで加工した画像を保存する方法
エクセルには加工した画像を保存する機能がありませんので、ペイントに貼り付けて保存します。
エクセルで加工した画像をペイントで合成する場合も、この手順でできます。
まずはトリミング操作を終わらせるために、どこか空いているセル(白いセル)をクリックします。
↓↓↓
画像の上で右クリックをして「コピー」を選択。
ペイントを起動して、「貼り付け」をクリック。
↓↓↓
あとは、このまま画像を保存すれば完了です。
↓↓↓
ちなみに、ペイントに画像を貼り付ける際は、キャンバスサイズが画像より大きいと、このように白い部分が余ってしまい、消すのが面倒です。
ですから、画像を貼り付ける前に、キャンバスサイズは小さめに変更しておきましょう。
エクセルのトリミングは何度でもやり直しができる
エクセルでのトリミング操作は、何度でもやり直しができます。
このようにトリミング操作を終了して「図ツール」が消えてしまった場合でも、
もう一度画像をクリックすれば、「図ツール」が出現して再調整が可能となります。
この操作方法も合わせて覚えておきましょう。
まとめ
今回は『エクセルで画像をトリミングする方法』について解説してきました。
画像のトリミングはペイントでもできますが、丸く切り取る場合は、今回解説したエクセルのやり方のほうが簡単だと思います。
ただし、Webに載せる画像をサイズ指定して加工する場合などは、ペイントのほうが加工しやすいかもしれません。
このようにケースバイケースで使い分けできると便利なので、ぜひ他のやり方も参考にしてみてくださいね。