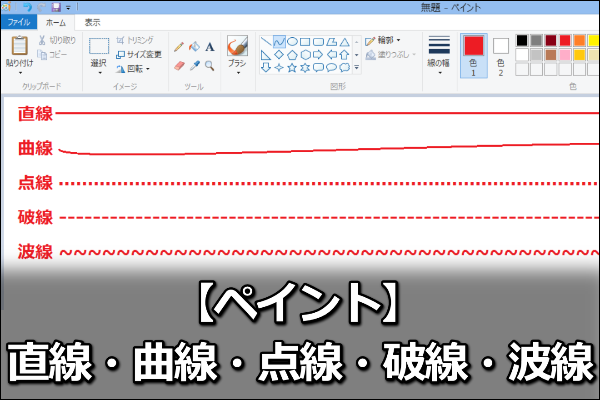この記事では『画像のコントラストや明るさを調整する方法』を3つご紹介します。
すべてWindowsのPCに最初から入っているソフトを使った方法なので、特別なソフトなどをインストールする必要はありません。

コントラストや明るさを自動で調整し、簡単にグレースケールに加工する方法もありますので、ぜひ参考にしてみてください。
画像のコントラストや明るさを調整する3つの方法
ワード・パワーポイント
画像のコントラストや明るさを調整する一つ目の方法は、「ワード」や「パワーポイント」を使ったやり方です。
どちらも手順は一緒ですが、今回は画面がシンプルなワードを使って解説していきます。
ワードに画像を挿入
ワードに画像を挿入するには、
- 「挿入」タブをクリック
- 「画像」をクリック
- 「画像が入っているフォルダ」を選択
- 「画像」を選択
- 「挿入」をクリック
↓↓↓
このように新しく「書式(図ツール)」が表れて、このメニューから画像の加工ができるようになります。
画像のコントラストや明るさを調整する
ワードで画像のコントラストや明るさを調整するには、
- 「書式」タブをクリック
- 「修整」をクリック
- 自動で調整された中から選ぶ
もしくは、「図の修正オプション」を選択すると、
こちらで、自分で数値を設定して調整することもできます。
また、「調整」グループ内の「色」をクリックすると、このようにグレースケールに加工することもできます。
調整した画像を保存
ワードでコントラストや明るさを調整した画像を保存するには、
- 画像の上で「右クリック」
- 「図として保存」を選択
- 保存する場所(フォルダ)を選択
- 画像の名前を入力
- 画像の形式(jpegやpngなど)を選択
- 「保存」をクリック
以上です。
ちなみに、エクセルでも同じように調整することは出来ますが、画像の保存機能がありません。
ですから、Office系のソフトで画像の加工をする場合は、ワードかパワーポイントを使ったほうが無難でしょう。
フォト
ここからは『画像のコントラストや明るさを調整する方法』の二つ目として、「フォト」を使ったやり方を解説していきます。
「フォト」で画像を開く
「フォト」で画像を開くには、
- 画像の上で右クリック
- 「プログラムから開く」を選択
- 「フォト」をクリック
↓↓↓
この真っ黒な画面が「フォト」というソフトの操作画面です。
初めて使った方はどうしたらいいのか焦るかもしれませんが、まずカーソルを上に持って行くと、このように上のメニューが開いて、ソフトを終了する「×」があります。
また、どこでもいいので適当にクリックすると、今度は下のメニューが開きます。
とりあえず、この2つがフォトの基本操作になりますので、覚えておいてください。
画像のコントラストや明るさを調整する
フォトで画像のコントラストや明るさを調整するには、まず下メニューの「編集」をクリックします。(一番右下にあります)
左のメニューから「自動修正」を選択すると、右側に自動で修正された画像が並んで、選ぶことができます。
一番下にはグレースケールに加工された画像もあります。
また、「光補正」を選択すると、コントラストや明るさを、お好みで調整できるようになります。
調整方法はこのような感じで、円を回して「0~100」の間で数値を設定します。
調整した画像を保存
画像のコントラストなどを変更してから画面をクリックすると、このように下のメニュー項目が変わっています。
調整した画像を保存するには、ここで「複製の保存」か「上書き保存」をクリックするだけ。
「複製の保存」を選んだときも、画像名に自動で(2)と付けて保存してくれるので、手間がかからず楽です。
フォトギャラリー
最後に「フォトギャラリー」を使って『画像のコントラストや明るさを調整する方法』を解説していきます。
「フォトギャラリー」で画像を開く
「フォトギャラリー」で画像を開くには、
- 画像の上で右クリック
- 「プログラムから開く」を選択
- 「フォトギャラリー」をクリック
4.「編集、整理、または共有」をクリック
5.同じフォルダ内の画像一覧になるので、この中から編集したい画像を『ダブルクリック』
↓↓↓
これがフォトギャラリーで画像を編集する際の画面となります。
画像のコントラストや明るさを調整する
『露出』の『▼』をクリックすると、自動で画像のコントラストや明るさが調整された画像の中から選べます。
『1.微調整 ⇒ 2.露出の調整』とクリックすると、手動でコントラストや明るさが調整できます。
また、「効果」グループ内からは、グレースケールに加工された画像を選ぶこともできます。
調整した画像を保存
フォトギャラリーで加工した画像は『上書き保存』しかできません。
『保存』という項目がなく、『×』でソフトを終了する際に、自動で上書き保存されます。
ただし、『最初の状態に戻す』をクリックすると、保存後でも元に戻せますので、この操作方法も覚えておきましょう。
↓↓↓
補足:ペイントには画像の明るさを調整する機能がない
「ペイントで画像のコントラストや明るさを調整できないのかな?」と思っている方も多いと思います。
しかし、ペイントにはそのような機能がありません。
ですから、普段ペイントを使うことが多い方も、画像の明るさなどを調整するときだけは、今回解説した3つのいずれかを使ってみてください。
まとめ
今回は『画像のコントラストや明るさを調整する方法』を3つ解説してきました。
最後にそれぞれのデメリットをご紹介しておきます。
- ワード・パワポ:デメリットは特にない
- フォト:操作画面が分かりにくい
- フォトギャラリー:上書き保存しかできない
ですから、個人的にはワードやパワーポイントをオススメします。
Office系ソフトは画像のトリミングも高機能なので、使えるようになっておくと何かと便利です。
こちらはエクセルを使ったトリミング方法の解説記事ですが、ワードやパワーポイントでも同じようにできますので、よろしければ参考にしてみてくださいね。