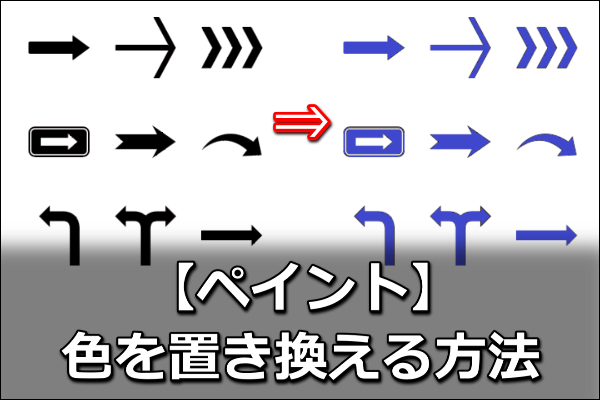この記事では『ペイントで画像を白黒にする方法』について解説していきます。
画像を白黒に加工できれば、チラシやPOPなど、用途の幅も広がりますよね。

今回はおしゃれな加工方法もお伝えしますので、ぜひ参考にしてみてください。
ペイントで画像を白黒にする方法
ペイントで画像を白黒にするには、『モノクロビットマップ』という形式で保存するだけです。
- 「ファイル」をクリック
- 「名前を付けて保存」をクリック
- 画像の名前を入力
- 「モノクロビットマップ」を選択
- 「保存」をクリック
6.「OK」をクリック
↓↓↓
これで画像を白黒にできましたね。
ちなみに、元の画像が「bmp」形式以外なら、それもしっかり残っています。
また、この画像をもう一度「jpeg」や「png」形式に戻しても、元のカラーには戻りません。
↓↓↓
ただし、同じ画像名のまま形式を戻すと、元画像に上書き保存されてしまいます。
つまり、元のカラー画像がなくなってしまいますので、形式を戻すときには違う画像名で保存しておきましょう。
ペイントで白黒画像を加工する【反転編】
画像を白黒にしてから反転させると、こんな風になります。
↓↓↓
やり方は簡単です。
- 「選択」の「▼」をクリック
- 「すべて選択」をクリック
- 画像の上で右クリック
- 「色の反転」をクリック
↓↓↓
これで白黒画像の反転が完了です。
ペイントで白黒画像を加工する【装飾編】
ペイントで画像を『モノクロビットマップ』形式にすると、「色」グループがこのように変わります。
↓↓↓
これは画像の塗りつぶしと同じやり方で、
- 「色1」をクリック
- 「装飾」を選択
- 「塗りつぶし」をクリック
- 画像の白い箇所で左クリック
↓↓↓
パターンは色々とありますので、より魅力的な画像に加工してみましょう。
ペイントで画像をグレースケールにすることはできないの?
ここまでの解説を読んでみて、「ちょっとイメージと違う。白黒じゃなくてグレースケールにしたいんだけど…」と思われた方も多いかもしれませんね。
しかし、残念ながら、ペイントには画像をグレースケールにする機能はありません。
裏技的に加工する方法などもなく、ペイントではグレースケールにすることはできません。
ただし、ペイント以外で、WindowsのPCに元々入っているソフトを使ってグレースケールにすることは可能です。
しかも、そのソフトで画像を読み込んで選ぶだけなので、非常に簡単です。
詳しいやり方はこちらの記事で解説していますので、よろしければ試してみてくださいね。
まとめ
今回は『ペイントで画像を白黒にする方法』について解説してきました。
画像の形式を変えて保存するだけなので、非常に簡単だったと思います。
今回は人物画像を例に解説しましたが、イラストを白黒にして塗りつぶすと、このようにシルエット風に加工することもできます。
ぜひ色々と加工してみて、魅力的な画像を作ってみてくださいね。